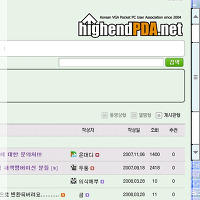* 본 리뷰는 네이버 하이엔드PDA 까페와 디오텍의 도움으로 진행합니다.
* 출처를 남겨주신다면 퍼가셔도 상관없습니다. :)
* 본 리뷰 모음은 이곳( http://urlclip.net/powerdic2 )에서 보실 수 있습니다.
* 출처를 남겨주신다면 퍼가셔도 상관없습니다. :)
* 본 리뷰 모음은 이곳( http://urlclip.net/powerdic2 )에서 보실 수 있습니다.
이번에는 파워딕2.0의 꽃! 세부 검색기능과 빠른 사전에 대해 살펴보겠습니다. 세부 검색기능은 제가 붙인 이름(?)이니 내용이 궁금하신 분들은 마우스 드래그 쭉쭉~ 고고싱!
10. 킹왕짱! 세부 검색기능!
눈썰미가 있는 분이시라면, 단어 검색시 엔터버튼의 왼쪽편에 있는 "단" 버튼을 보셨을 겁니다. 이것이 바로 제가 지칭한 세부 검색기능인데요... 세부 검색기능의 종류는 다음과 같습니다.
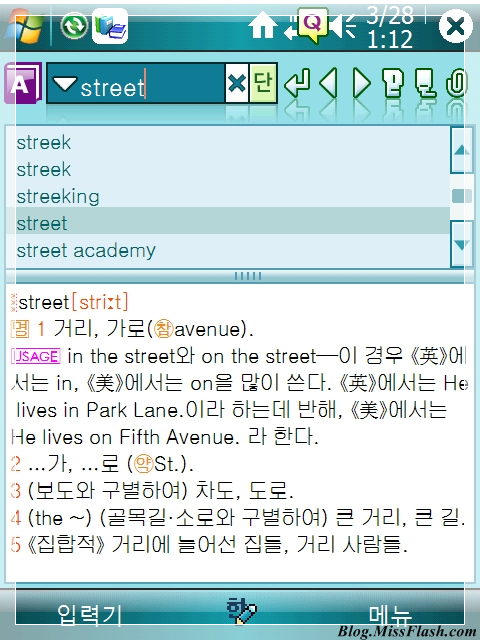
- 단 : 단어
- 숙 : 숙어
- 예 : 예문
- 한 : 한글로
- 스 : 스펠링체크
- In+ : 이니셜+
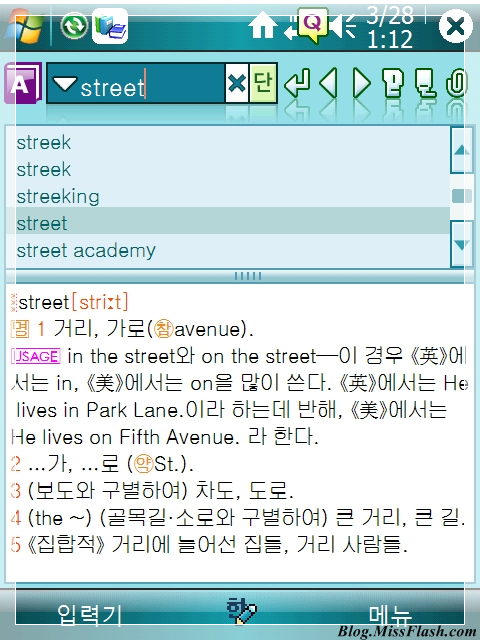
다음은 숙어 세부 검색입니다. "street"가 포함된 숙어를 검색해 보여주는 군요... 숙어 중에 일부만 기억하고 있을 때 유용하게 쓸 수 있을 것 같습니다.


다음은 예문 세부 검색입니다. "street"가 포함된 예문을 보여줍니다.


이번에는 파워딕에서 야심차게 준비한 한글로 세부 검색인데요... 이름만 들어서는 어떤 기능인지 쉽게 이해가 되지 않으시죠? 한글로 세부 검색은 단어의 음만 기억하고 있고, 정확한 스펠링을 모를 때 유용하게 쓸 수 있는 기능입니다.
아래 이미지는 "스쿨"이라는 한글을 통해 "school"이란 단어를 찾는 과정을 보여주고 있습니다. 실제로 써보니 굉장히 유용한 기능인 것 같네요... ^_^;
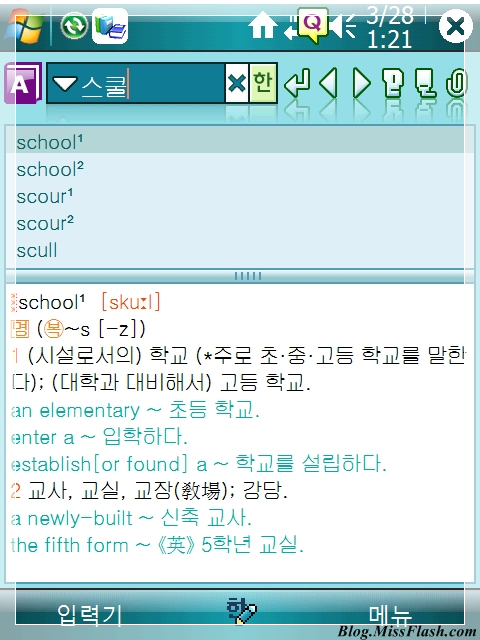
아래 이미지는 "스쿨"이라는 한글을 통해 "school"이란 단어를 찾는 과정을 보여주고 있습니다. 실제로 써보니 굉장히 유용한 기능인 것 같네요... ^_^;
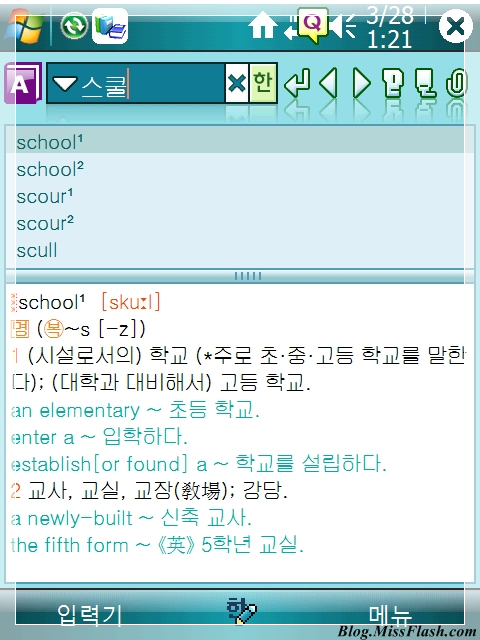
스펠링체크 세부 검색은 입력한 단어와 유사한 스펠링의 후보 단어들을 보여주는 기능인데, 한글로 세부 검색과 마찬가지로 단어의 정확한 스펠링이 기억나지 않을 때 유용하게 쓸 수 있을 것 같습니다.
"street"를 "streeet"라고 입력해도 우리가 원하는 단어를 찾아주네요... 신기하죠?
"street"를 "streeet"라고 입력해도 우리가 원하는 단어를 찾아주네요... 신기하죠?
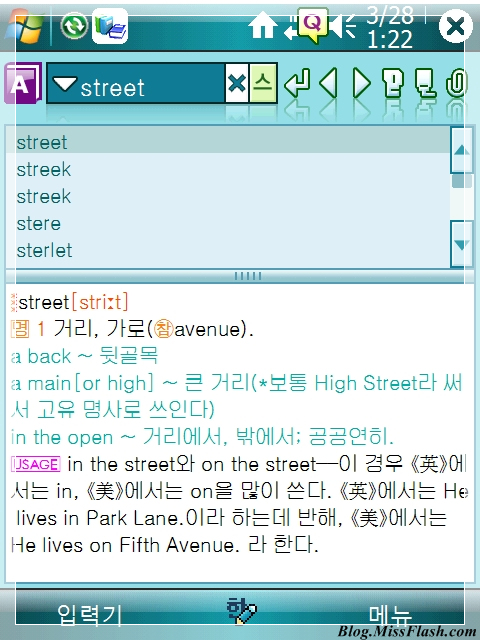 |
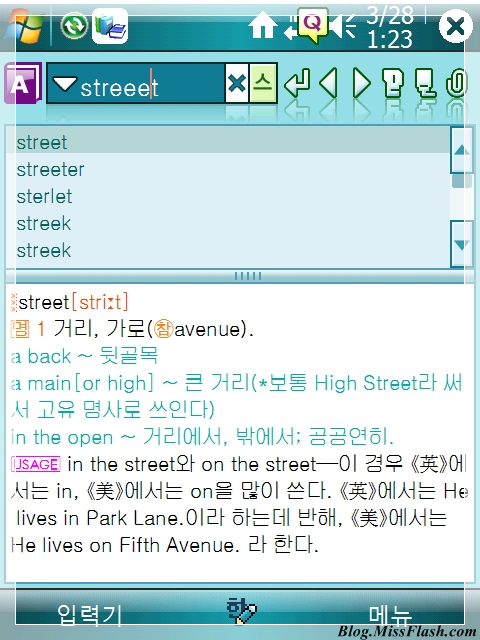 |
이니셜+ 세부 검색 역시 파워딕2.0에서 빼놓을 수 없는 유용한 기능입니다. 이니셜+는 핸드폰이나 네비게이션의 초성 검색과 유사하다고 할 수 있는데요... 한영, 한중, 한일 검색시 유용하게 쓸 수 있는 것 같습니다.
아래 이미지에서는 "ㅊㅁ"를 입력한 결과를 볼 수 있습니다. 2글자 이상의 단어도 잘 찾아주네요 ㅎㅎ;
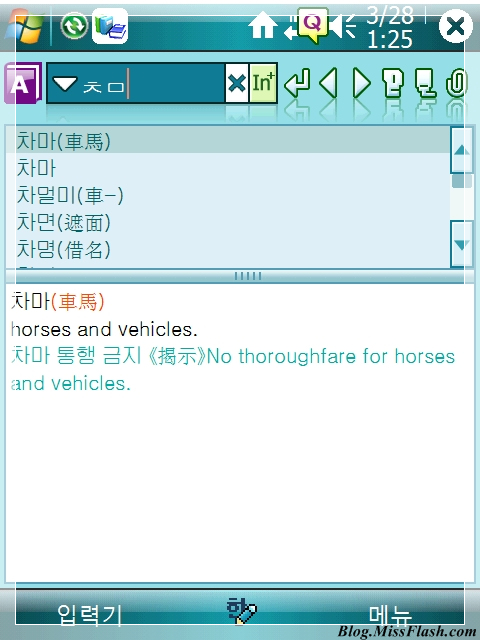
아래 이미지에서는 "ㅊㅁ"를 입력한 결과를 볼 수 있습니다. 2글자 이상의 단어도 잘 찾아주네요 ㅎㅎ;
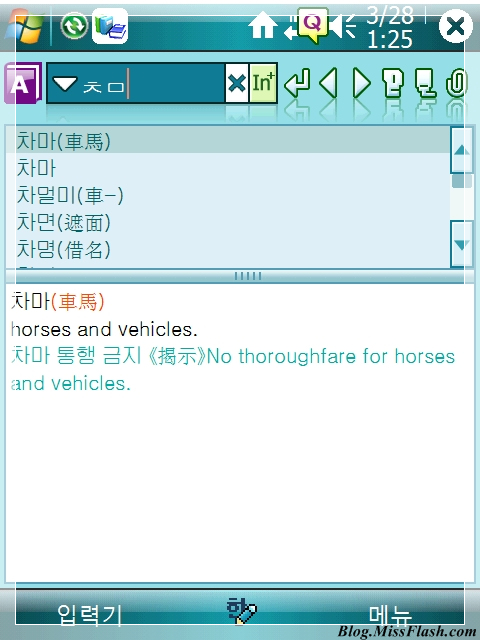
다음은 검색한 단어의 내용을 검색할 수 있는 서브 검색 기능입니다. 서브 검색 기능은 아래의 숨겨진 버튼을 클릭해 실행할 수 있습니다.
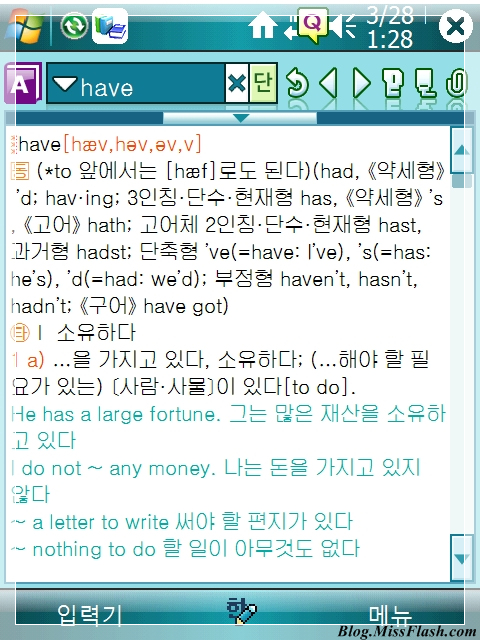 |
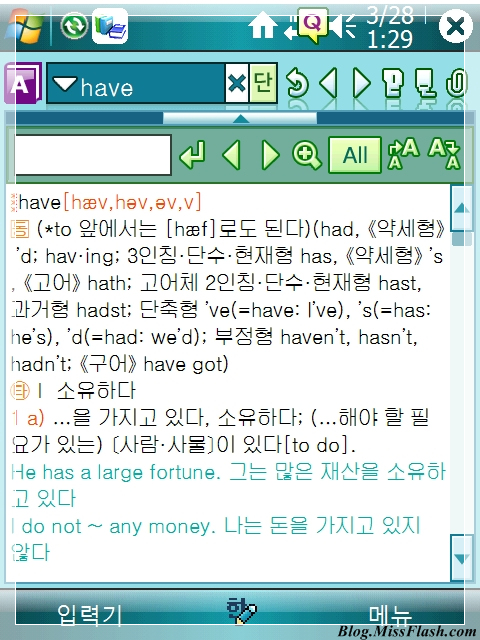 |
서브 검색 창에 "have"를 넣은 후 엔터 버튼(서브 검색 창 옆에 있는 화살표시!)을 클릭했습니다. 제일 처음 나오는 have를 찾아주는군요...

왼쪽, 오른쪽 삼각형 버튼을 클릭하면 각각 이전, 다음 단어("have")를 표시해 줍니다.
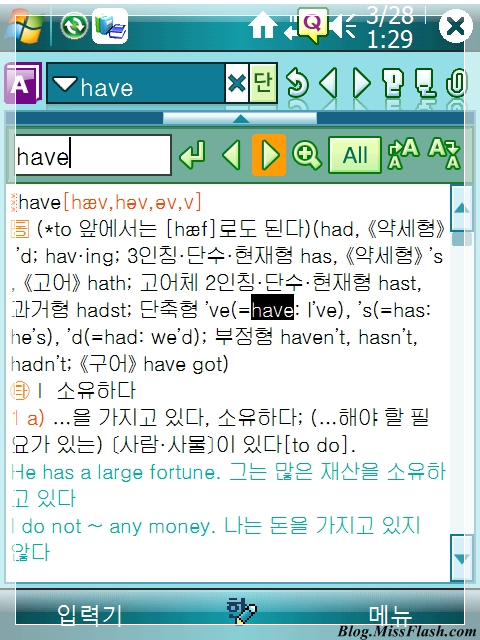
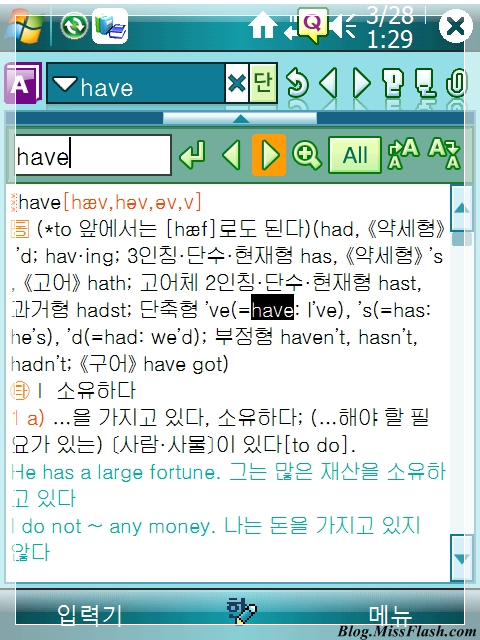
확대(돋보기) 버튼을 클릭하면 선택한 단어를 확대해서 보여주는데요... 명색이 VGA전용 파워딕2.0에서 이 기능은 정말 왜 있는지 모르겠네요;;; 일반적으로 다른 곳에도 있는 기능이라면 이해하겠지만, 굳이 여기에만 확대기능이 있다는 점은 잘 이해되지 않네요;;;
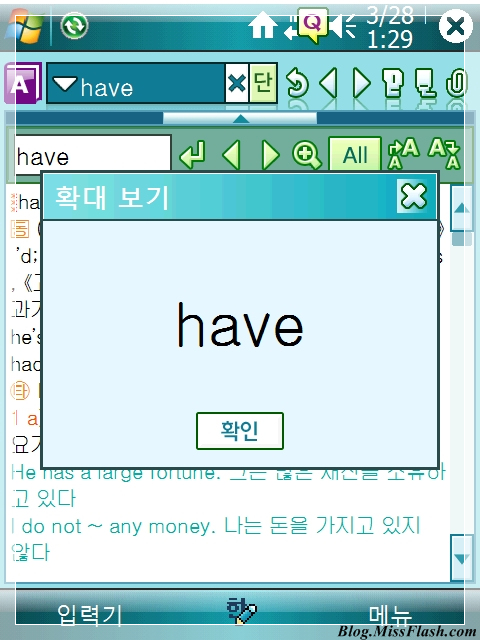
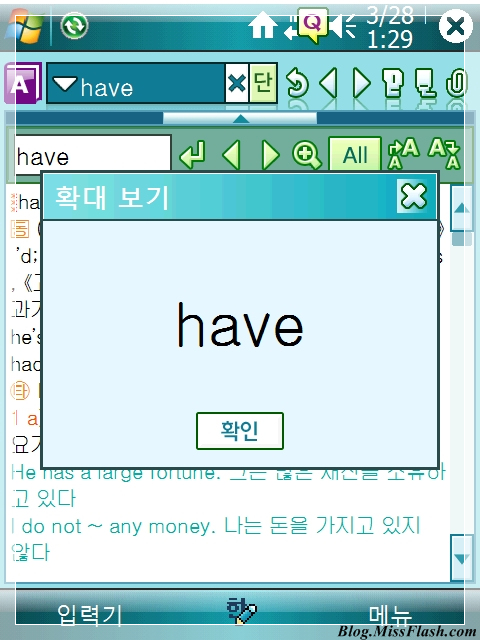
하지만, 다음 기능은 꽤 유용한데요... 바로 단어 내용보기 설정 옵션입니다. 기본적으로 All이 선택되어 있는데... 뜻, 숙어, 예문을 선택할 경우, 각각 해당 내용만 볼 수 있습니다.
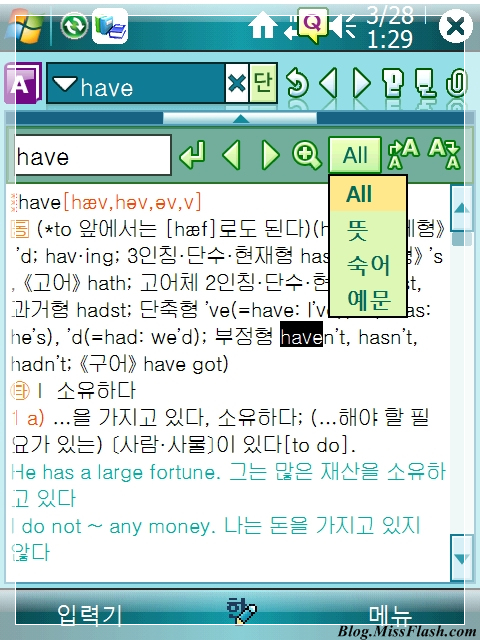
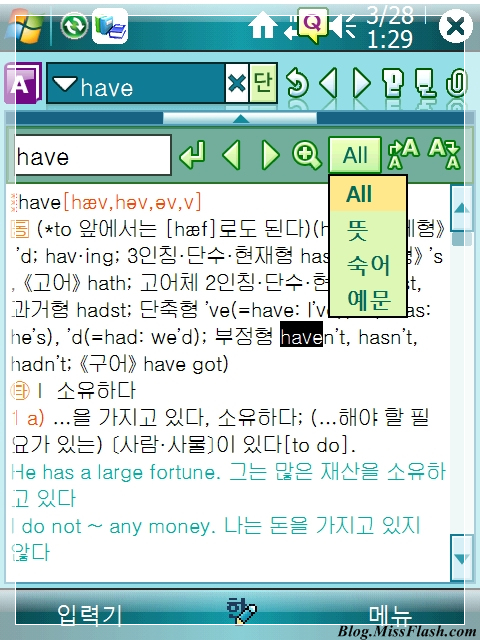
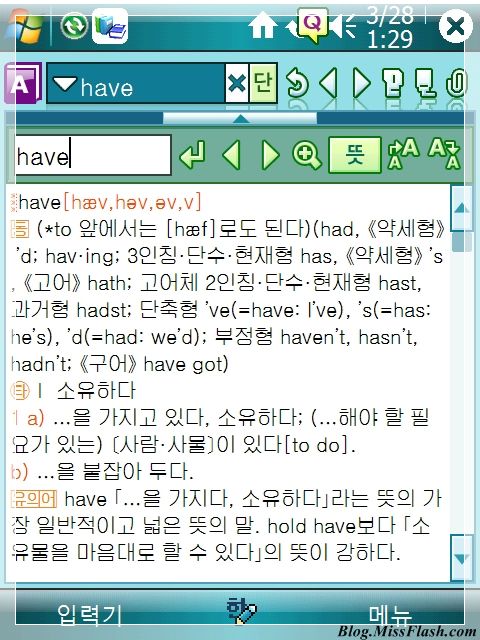 |
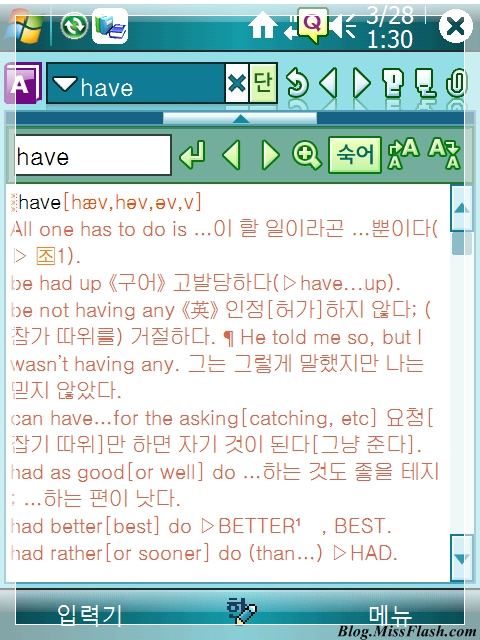 |
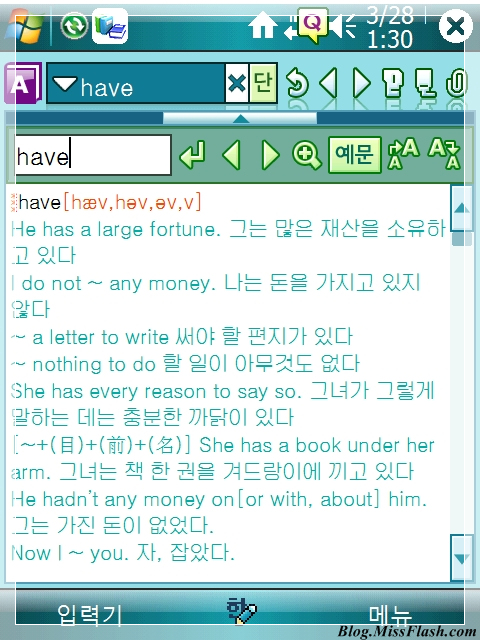 |
끝으로 볼 기능은 단어 확대, 축소 입니다. 각 버튼을 클릭할 때마다 단어를 확대 혹은 축소할 수 있는데요... 역시 정체성을 찾기 힘든 기능 같네요... 꼭 필요한 기능이라면 모든 모드에서 동일하게 선택할 수 있으면 좋을 것 같구요, 그게 아니라면 빼도 될 것 같네요...
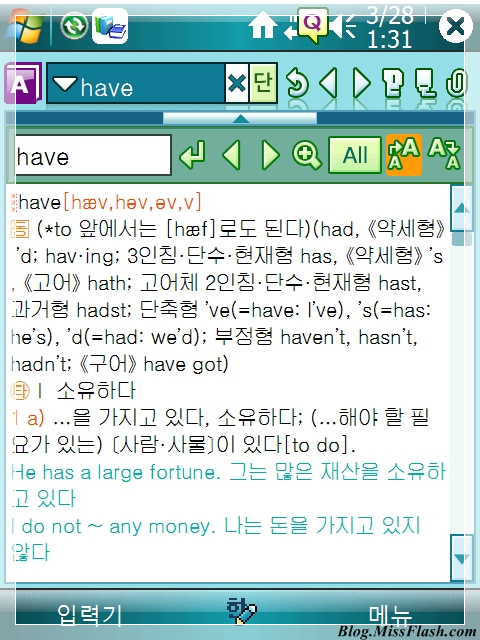 |
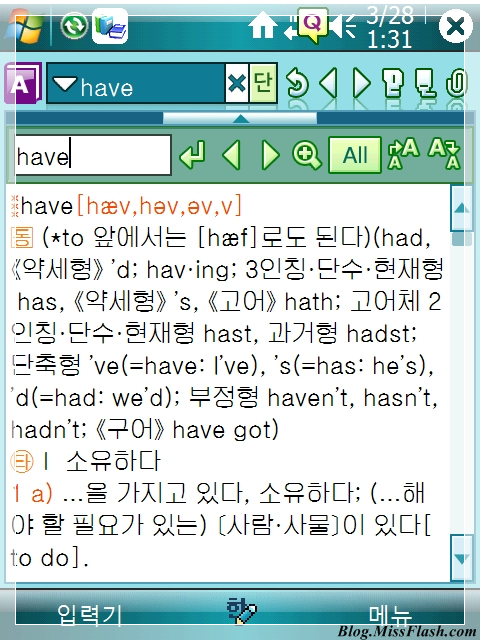 |
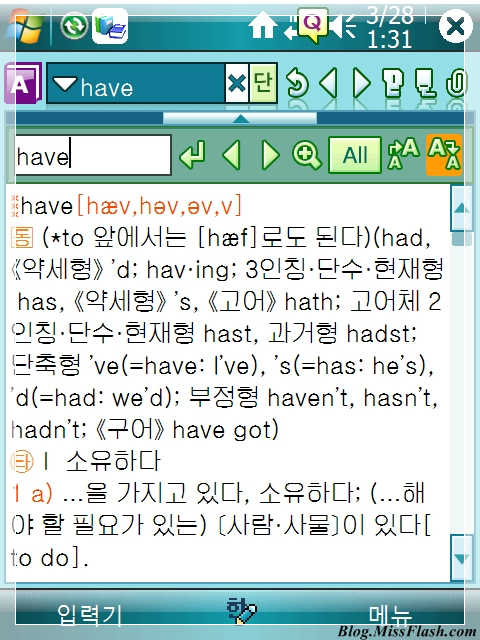 |
 |
11. 빠른 사전!? 좋은 사전!
이제 드디어 파워딕2.0 리뷰의 종착지 "빠른 사전"입니다. VGA PDA와 QVGA PDA의 가장 큰 차이라고 할 수 있는 것은 바로 "4배 넓은 해상도"일 것입니다. 이 4배 넓은 해상도의 강점을 가장 잘 보여주는 프로그램은 바로 텍스트 뷰어이구요...
이번 시간에는 이 텍스트 뷰어를 이용한 빠른 사전 활용법을 살펴보도록 하겠습니다.
먼저 자주 사용하는 텍스트 뷰어를 실행시킵니다.(빠른 사전을 사용하기 위해서는 반드시 텍스트 선택이 가능한 프로그램을 실행하셔야 합니다. 제 경우, 강력한 성능의 무료 텍스트 뷰어인 Mobipocket Reader를 실행했습니다. 중간에 있는 형광색은 신경쓰시지 마세요~)
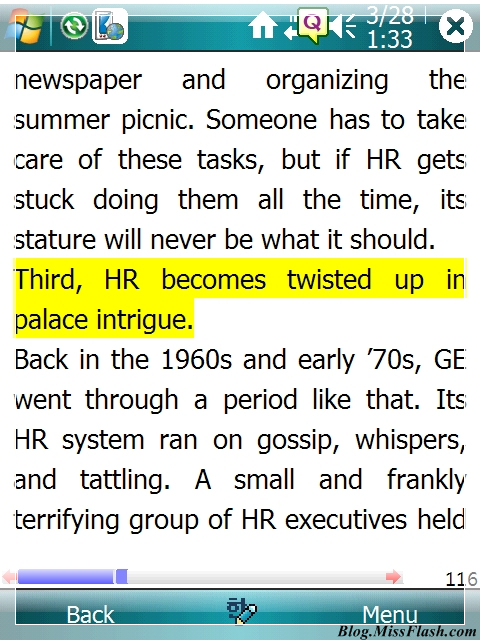
이번 시간에는 이 텍스트 뷰어를 이용한 빠른 사전 활용법을 살펴보도록 하겠습니다.
먼저 자주 사용하는 텍스트 뷰어를 실행시킵니다.(빠른 사전을 사용하기 위해서는 반드시 텍스트 선택이 가능한 프로그램을 실행하셔야 합니다. 제 경우, 강력한 성능의 무료 텍스트 뷰어인 Mobipocket Reader를 실행했습니다. 중간에 있는 형광색은 신경쓰시지 마세요~)
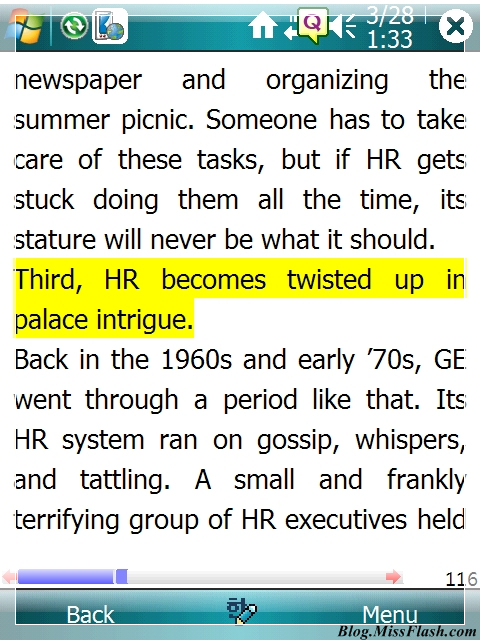
"Back"이란 단어를 선택한 후, 볼륨조정 아이콘 옆에 있는 빠른 사전 버튼을 실행하니 작고 아담한 빠른 사전 창이 뜨는군요...
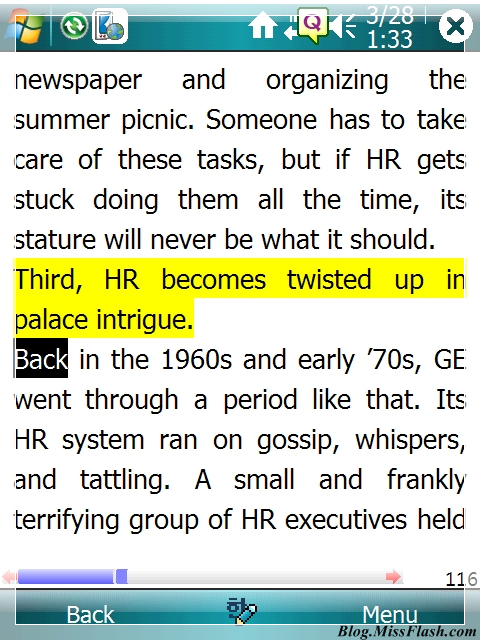 |
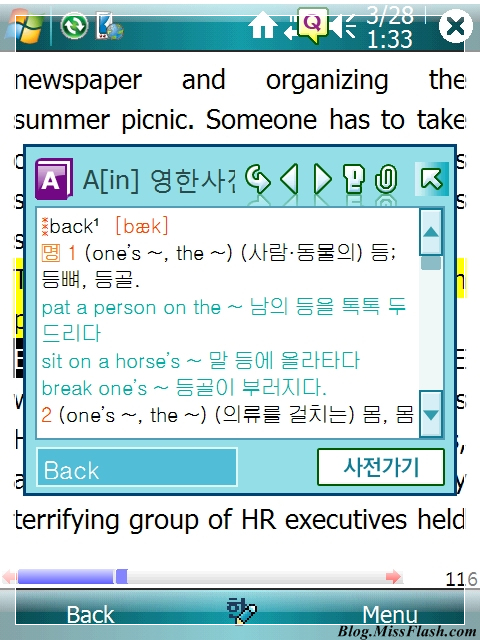 |
주황색으로 표시된 오른쪽 삼각형 버튼을 클릭하니, 다음 단어가 표시되는 군요...
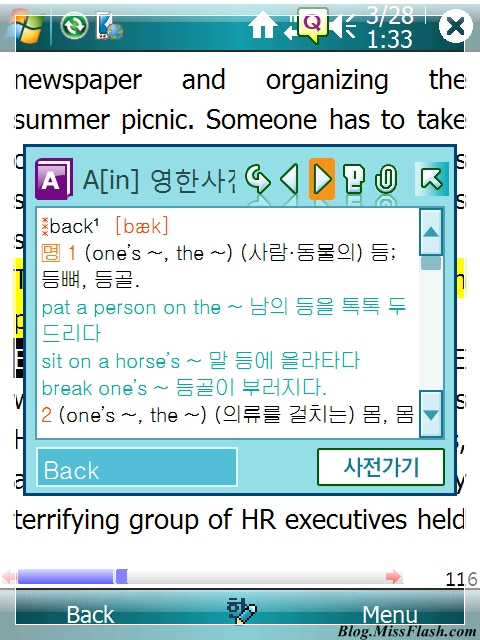 |
 |
이번에는 오른쪽 방향을 가리키고 있는 "처음으로" 버튼을 클릭해 봤습니다. 이 버튼을 클릭하니 처음 선택한 단어("Back")를 보여주는군요... (이전, 다음 단어 버튼을 통해 이리저리 이동해 본 후, 테스트 해보시면 됩니다. ㅎㅎ;)
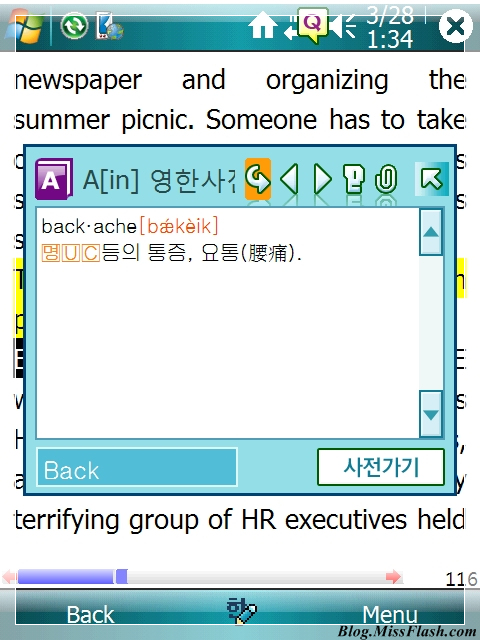
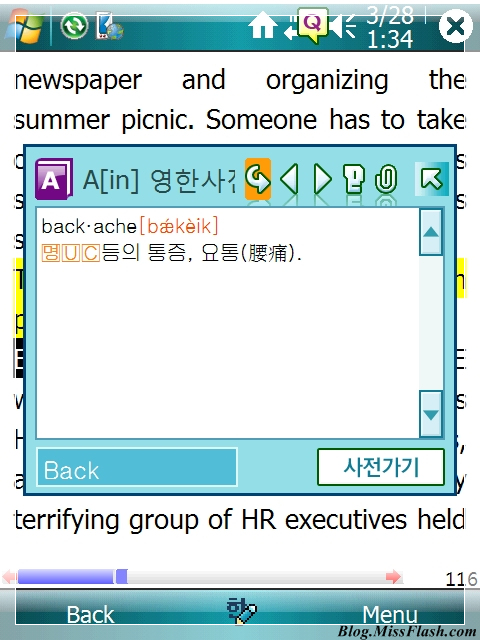
마지막까지 제 입을 손을 아프게 하는 TTS 버튼입니다. 선택한 단어의 발음을 들려주는 기능을 합니다.
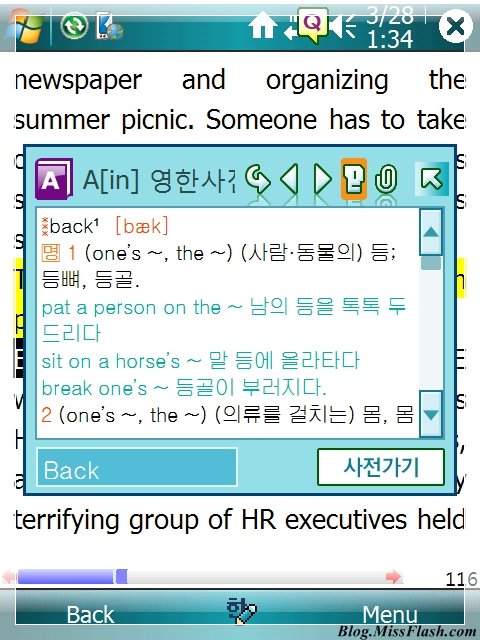
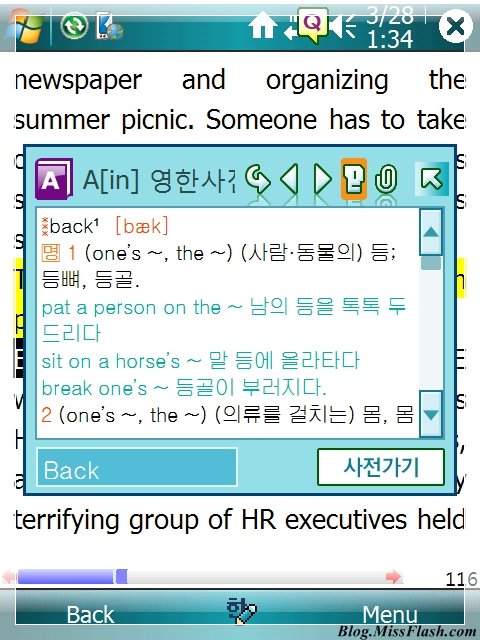
단어장 기능을 의미하는 클립 버튼을 클릭하니, 단어장 저장 옵션이 나오네요... (원하는 단어장을 선택한 후 저장하면 되겠죠?)
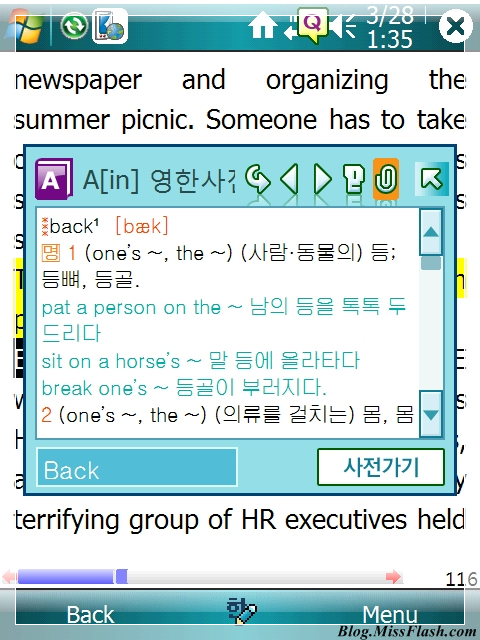 |
 |
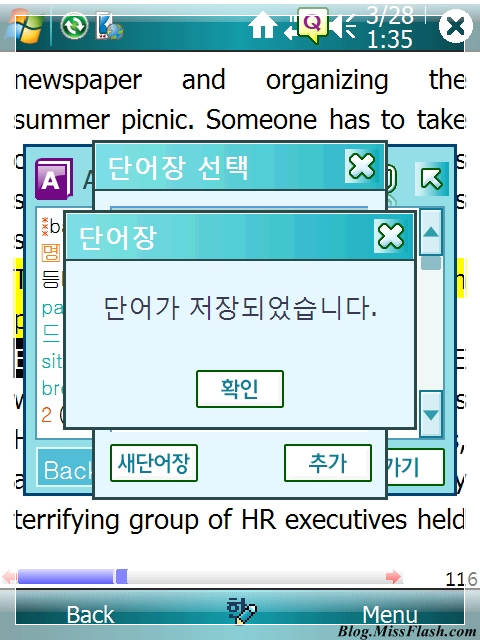 |
사전가기 버튼을 클릭하니, 파워딕2.0이 뜹니다. 물론, 선택한 단어를 기본으로 보여주네요 ^_^;
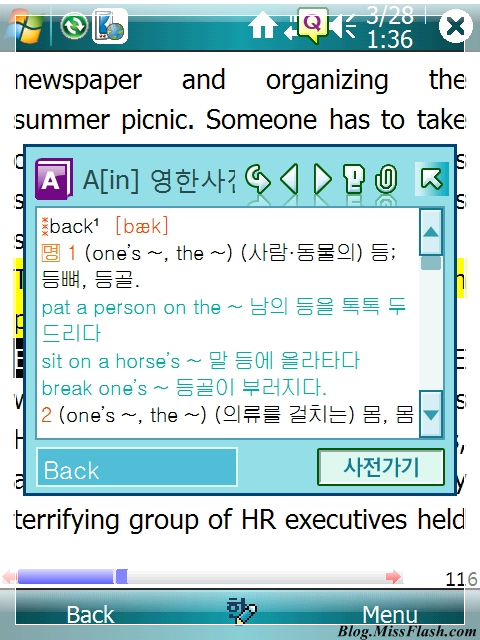 |
 |
다음으로 다시 Mobipocket Reader에서 "early" 란 단어를 선택해 봤습니다. 이번에도 역시, 제대로 된 결과를 보여주는 군요...
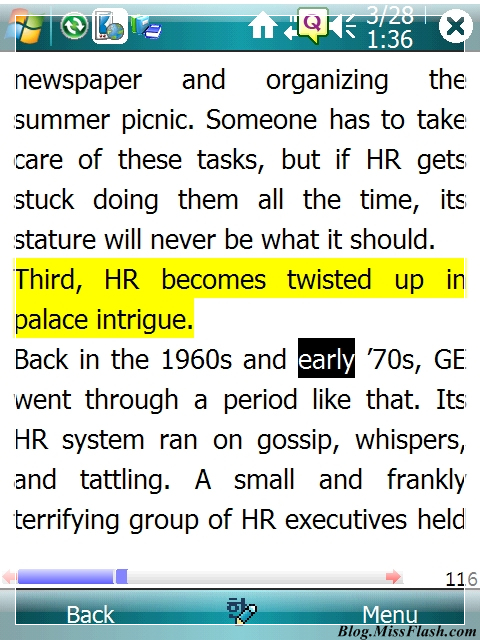 |
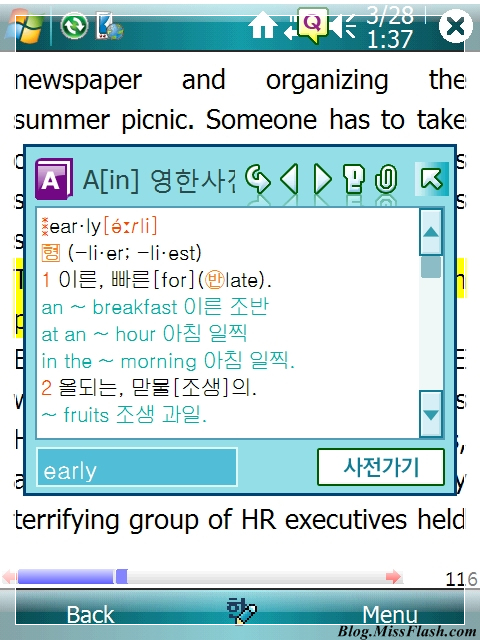 |
팝업된 빠른 사전은 오른쪽 제일 위의 아이콘을 클릭하면 닫을 수 있습니다.
(물론 다른 방법도 많습니다. ㅎㅎ;)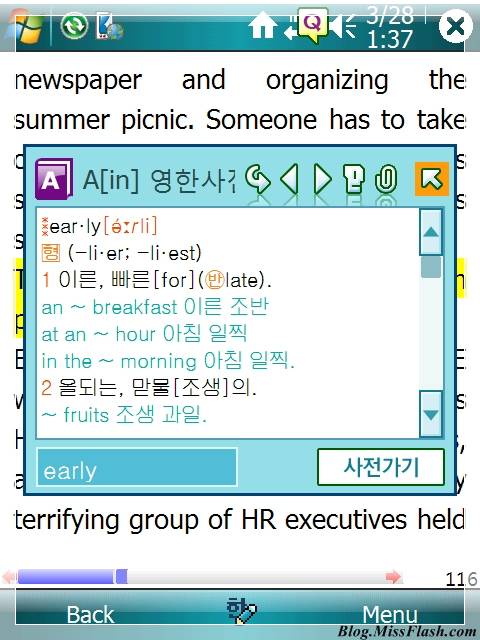
(물론 다른 방법도 많습니다. ㅎㅎ;)
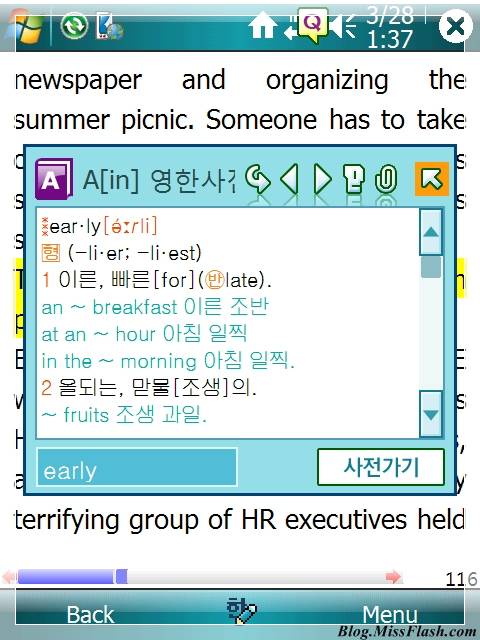
이상으로 MissFlash의 하이엔드PDA배 VGA 파워딕(PowerDic)2.0 리뷰를 모두 마칩니다.
쓰다보니 리뷰가 아니라 메뉴얼 같이 된 것 같은데요, 내용이 길어진만큼 별도로 일람을 만들어 봤습니다.
참고하시기 바랍니다.
'Review > Software' 카테고리의 다른 글
| [예고편] 핸드폰으로 아웃룩을 써볼까? SHOW my아웃룩! (0) | 2008.10.20 |
|---|---|
| [일람] MissFlash의 하이엔드PDA배 VGA 파워딕(PowerDic)2.0 (0) | 2008.04.03 |
| [리뷰] MissFlash의 하이엔드PDA배 VGA 파워딕(PowerDic)2.0 리뷰(4) (0) | 2008.04.01 |
| [리뷰] MissFlash의 하이엔드PDA배 VGA 파워딕(PowerDic)2.0 리뷰(3) (0) | 2008.03.30 |
| [리뷰] MissFlash의 하이엔드PDA배 VGA 파워딕(PowerDic)2.0 리뷰(2) (0) | 2008.03.29 |