* 본 리뷰는 투데이스피피씨와 KTF의 도움으로 작성하였습니다.
* 리뷰를 퍼가실 때는 출처를 남겨주세요 :)
* SHOW my아웃룩 일람
- 1부 : http://blog.missflash.com/424
- 2부 : http://blog.missflash.com/425
- 3부 : http://blog.missflash.com/426
* 리뷰를 퍼가실 때는 출처를 남겨주세요 :)
* SHOW my아웃룩 일람
- 1부 : http://blog.missflash.com/424
- 2부 : http://blog.missflash.com/425
- 3부 : http://blog.missflash.com/426
2. SHOW my아웃룩 핸드폰에 설치하기
컴퓨터에 SHOW my아웃룩 프로그램을 설치했으니, 이제 핸드폰에 설치하는 일만 남았네요...
SHOW my아웃룩을 핸드폰에 설치하기 위해 홈페이지를 방문해 봤습니다.
SHOW my아웃룩은 기본적으로 아래에 있는 2가지 방법으로 다운로드할 수 있습니다. 첫 번째는 다운로드 링크를 클릭하는 것이고... 두 번째는 휴대폰을 이용(**556)해 직접 다운로드 하는 것입니다.
제 경우에는 다운로드 링크를 클릭해서 설치했는데, 이렇게 하니 핸드폰으로 다운로드 문자메세지가 도착하더군요...
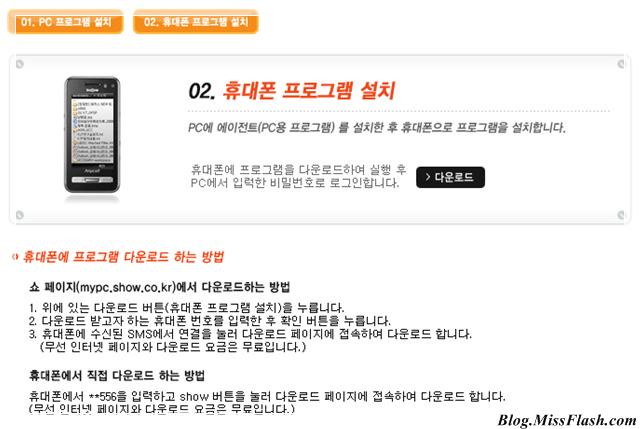
제 경우에는 다운로드 링크를 클릭해서 설치했는데, 이렇게 하니 핸드폰으로 다운로드 문자메세지가 도착하더군요...
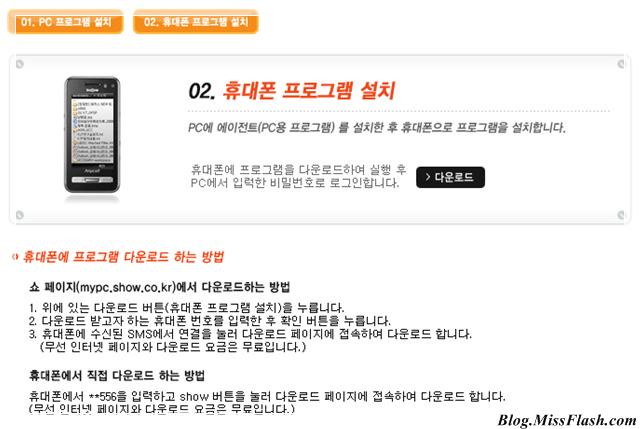
3. SHOW my아웃룩 사용하기(1)!!!
그럼, 지금부터 본격적으로 SHOW my아웃룩에 대해 살펴보도록 하겠습니다.
리뷰에 사용되는 이미지는 편의상 9개씩 잘라서 설명하도록 하겠습니다.
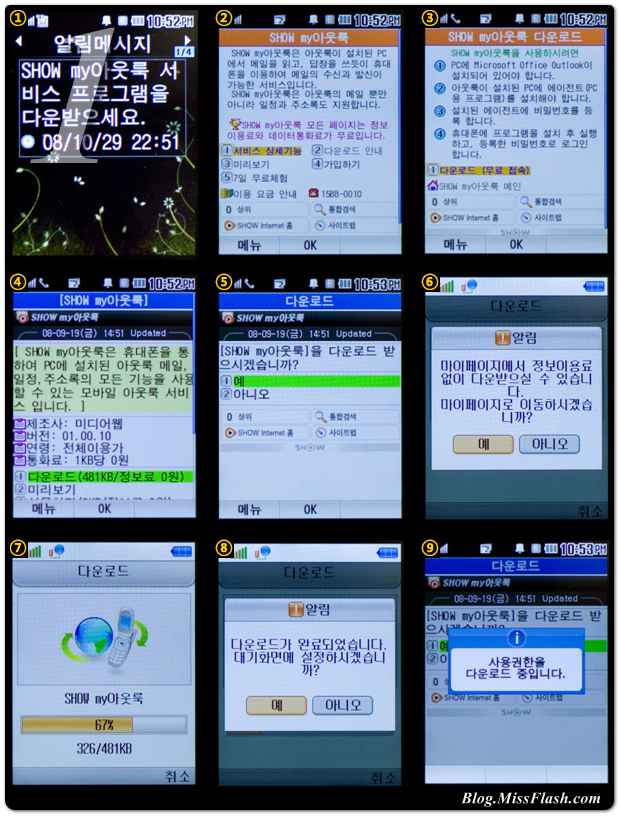
② 서비스에 대한 설명이 나오는군요... 2번 다운로드 안내를 클릭합니다.
③ 참고사항이 나옵니다. 꼼꼼이 읽어본 후, 1번을 눌러 다운로드를 시작합니다.
④ 모바일 인터넷을 할 때면, 뭐 하나 한 번에 되는게 잘 없더군요... 다시 한 번 내용을 확인하고 1번을 클릭합니다.
⑤ 자, 고지가 멀지 않았습니다. 한 번더 1번을 눌러 다운로드를 시작합니다.
⑥ 이번에는 알림 메세지가 나오는군요... 이제는 끝이겠죠? ^^;
⑦ 용량이 크지 않기 때문에 몇 초 후면 다운로드가 완료됩니다.
⑧ 대기화면으로 설정할 것인지 묻습니다. 일단 예를 눌러봅니다.
⑨ 사용권한을 다운로드 중이라고 하는군요...

② 비밀번호 입력창이 뜨는군요, 아무래도 요금이 관련된 것이다 보니 어쩔수 없나 봅니다.
③ 컴퓨터에서 설정한 비밀번호를 입력합니다.
④ SHOW my아웃룩의 기본화면이 나왔습니다.
⑤ 메뉴 버튼을 눌러 기본 메뉴를 살펴보겠습니다. 환경설정이 눈에 띄는군요...
⑥ 환경설정에 있는 메뉴들을 하나씩 살펴보도록 하겠습니다.
⑦ 첫 번째는 자동로그인에 관한 설정입니다.
⑧ 간편하게 자동로그인을 사용하도록 하겠습니다.(매번 로그인하기 은근히 귀찮습니다. ^^;)
⑨ 두 번째는 싱크 시간설정에 관한 것입니다.

② 제 경우, 연구실에서 사용하는 컴퓨터를 24시간 켜두기 때문에 매 30분마다 싱크하는 것으로 설정했습니다. 아래에 있는 다음 버튼을 클릭합니다.
③ 메일의 폴더를 설정할 수 있는 화면이 나오는군요... 기본적으로 받은편지함과 보낸편지함을 싱크할 수 있습니다.(다른 폴더들을 선택할 수 없는 것은 아쉬운 부분입니다.)
④ 다음은 싱크 메뉴입니다.
⑤ 메일과 일정, 주소록 중 원하는 것을 설정하면 됩니다. 일반적인 목적에서는 메일을 선택하는 것이 좋아 보이네요 ^^;
⑥ 다음은 주소록설정에 관한 것입니다.
⑦ PC주소록과 주소록이라는 두 가지 항목이 나옵니다. 이후에 좀 더 자세히 설명하겠지만, "PC주소록"은 컴퓨터상의 주소록을 말하는 것이고... "주소록"은 PC주소록을 싱크한 "주소록"을 의미합니다.(이것은 일반적으로 핸드폰에서 사용하는 주소록과는 전화번호 주소록과는 다릅니다.)
⑧ 대기화면설정에 대한 환경설정입니다.
⑨ 큰 창으로 설정해두면 새로운 내용을 확인하기 좋습니다.

② 해외에서 핸드폰 쓸 일도 잘 없는데, 무선인터넷은 더하겠죠? ^^; 안전을 위해 차단하기를 꾹 눌러줍니다.
③ 확인을 누르니 친절하게도 안내문구가 나오는군요...
④ 다음은 도움말을 살펴보도록 하겠습니다.
⑤ 기본적으로 알아두면 좋은 서비스에 대한 안내가 나와있습니다. 내용이 길어도 쭉 읽어보는 센스!!!
⑥ 정보이용료에 대한 안내입니다. 월정액 3,000원 및 네트워크 통신료가 부과된다고 하는군요...
⑦ 3G 단말기의 경우, 멀티태스킹을 지원하는 기기들이 많은데... 멀티태스킹시에는 SHOW my아웃룩 접속이 자동으로 종료되지 않는다고 하는군요...(역시 요금과 관련된 것이니 주의 요망!)
⑧ 만든 곳에 대한 정보입니다. 미디어웹이란 곳에서 만들었군요... 향후에도 지속적인 업데이트 부탁드리겠습니다. ㅎㅎ;
⑨ 그럼, 이제 본격적으로 SHOW my아웃룩을 사용해 볼까요? 오른쪽 아래의 싱크버튼을 클릭하면 컴퓨터에서 자동으로 정보를 읽어옵니다.

② 최근에 받은 메일이 날짜 순서대로 저장되어 있습니다.(메일은 받은편지함과 보낸편지함을 합해 총 30개가 싱크됩니다.)
③ 아래쪽의 페이지 이동 버튼을 클릭하면 다음 페이지를 볼 수 있습니다.
④ 해상도와 무선인터넷 속도 등의 문제때문에 메일은 텍스트 중심으로 다운로드 됩니다. 어차피 요금도 생각해야 하니까 이 편이 사용자나 사업자 모두에게 좋아 보입니다.
⑤ 편지읽기 화면에서 메뉴를 누르니 회신, 전달, 삭제, 전화걸기, SMS 발송이라는 세부 메뉴가 보입니다.
⑥ 이번에는 보낸편지함으로 이동해 보겠습니다.
⑦ 겉모습은 받은편지함과 비슷한 것 같네요...
⑧ 보낸편지함의 메일을 읽어보니 아래쪽에 메일의 원문도 잘 나와 있습니다.
⑨ 이번에는 아래 쪽의 일정을 하나 클릭해 보겠습니다.(SHOW my아웃룩에서는 최근 3개월의 일정을 볼 수 있습니다.)
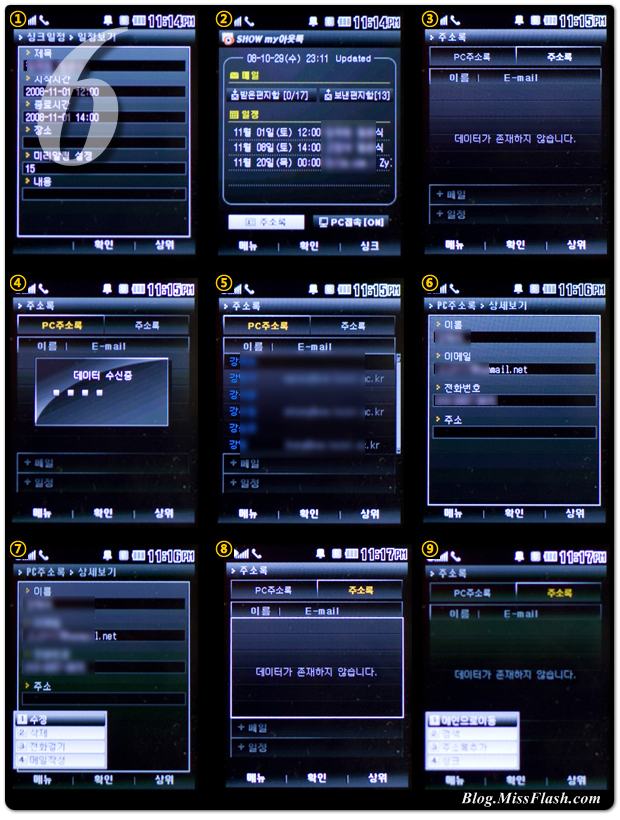
② 다음으로 주소록을 살펴보도록 하겠습니다.
③ 최초에 주소록을 클릭하면, 핸드폰용 주소록 탭이 나옵니다. 아직은 컴퓨터에 있는 주소록을 싱크하기 전이기 때문에 데이터가 없다고 나옵니다.
④ PC주소록을 클릭해 보겠습니다. 데이터 수신중이라는 메세지가 뜨는군요...
⑤ 컴퓨터에 있는 아웃룩의 주소들이 모두 싱크된 것을 알 수 있습니다.(주소록은 최대 1,000개까지 저장할 수 있습니다.)
⑥ 그 중 하나를 열어봤습니다. 이름과 이메일, 전화번호, 주소와 같은 기본정보들이 나와 있습니다.
⑦ 다음으로 주소록의 메뉴를 클릭해 봤습니다. 수정, 삭제, 전화걸기, 메일작성의 4가지 메뉴가 있습니다.
⑧ 다시 주소록으로 넘어와 봤습니다.
⑨ 주소록에서 메뉴를 눌러보니 메인으로 이동, 검색, 주소록 추가, 싱크라는 메뉴가 보입니다.

② 주소록추가 메뉴를 이용하면 핸드폰에서 주소록을 직접 추가할 수도 있습니다.
③ 주소록 추가시에는 이름(성)과 전화번호, 이메일, 주소 등을 입력할 수 있구요...
④ "싱크"라는 메뉴를 클릭하면, PC주소록을 주소록으로 가져올 수 있습니다.
⑤ 싱크는 약 3초정도면 완료됩니다.
⑥ 편리하게도 주소록 메뉴에서도 메일이나,
⑦ 일정메뉴로 한 번에 들어갈 수 있습니다.
⑧ 이번에는 SHOW my아웃룩의 보석같은 기능, PC접속에 대해 살펴보겠습니다.
⑨ PC접속은 받은 편지함, 보낸 편지함 뿐만 아니라 아웃룩의 나머지 폴더들을 볼 수 있는 유용한 기능입니다.(아웃룩의 폴더를 모두 볼 수 있습니다.)
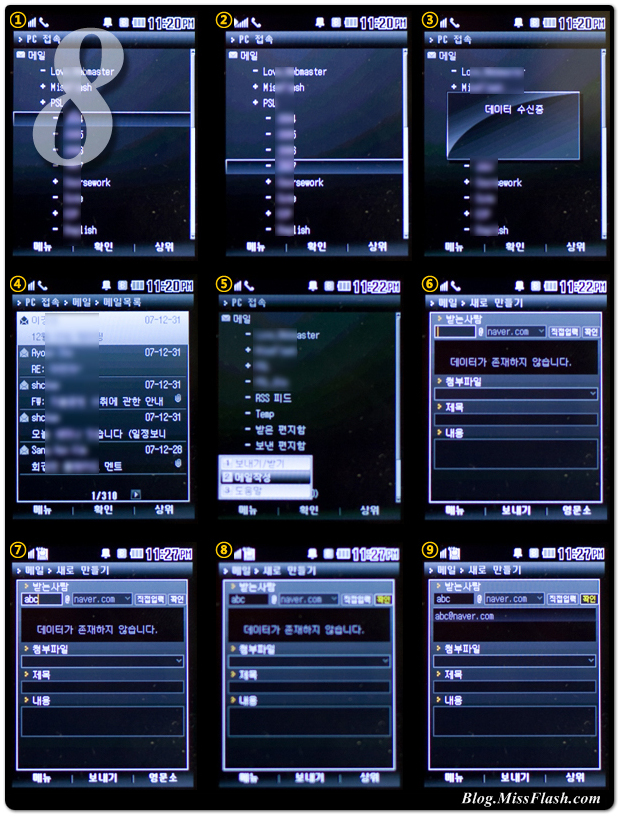
② 하위 폴더 중 하나를 선택해 보겠습니다.
③ 데이터 수신중이라는 표시가 나오고 나면,
④ 해당 폴더의 메일(2007년도 메일) 목록을 볼 수 있습니다.
⑤ 그럼, 이번에는 핸드폰을 이용해 직접 메일을 보내보도록 하겠습니다.
⑥ 먼저 받는사람을 써야겠죠?
⑦ 받는사람의 메일 주소를 쓴 다음,
⑧ 확인 버튼을 클릭하면...
⑨ 아래쪽의 공간에 메일주소가 추가되었음을 알 수 있습니다.(하지만, 실수로 받는사람을 잘 못 추가한 경우에 이를 수정하거나 삭제할 수 있는 방법이 없어 아쉬웠습니다.)
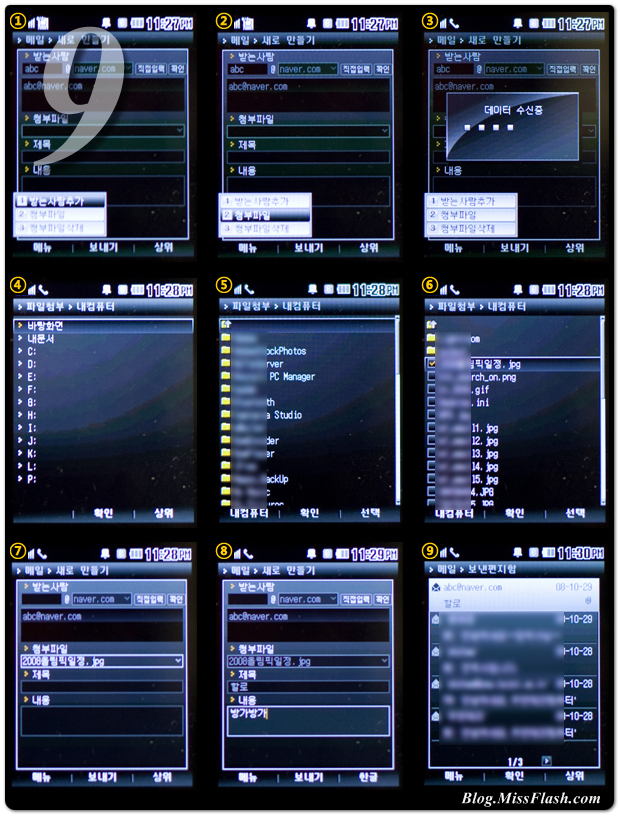
② SHOW my아웃룩에서는 메일을 보낼 때 첨부파일도 추가할 수 있는데요...
③ 첨부파일을 클릭하면, 데이터 수신중이라는 메세지가 뜨면서 파일읽기 작업에 들어갑니다.
④ 그리고 잠시후 컴퓨터의 폴더를 볼 수 있는 창이 뜨는데요...(심지어는 OS가 설치된 C드라이브도 열람이 가능하던데...-_-; 시스템에 중요한 파일들은 열람이 불가능하게 설정할 수 있으면 좋을 것 같습니다.)
⑤ 첨부파일이 있는 폴더로 이동한 후,
⑥ 원하는 파일을 선택, 확인 버튼을 클릭하면...
⑦ 첨부파일이 추가 되었음을 알 수 있습니다.
⑧ 마지막으로 제목과 내용을 쓴 후, 보내기를 클릭하면...
⑨ 메일전송이 완료되고, 보낸편지함에 방금 보낸 메일이 있는 것을 확인할 수 있습니다.
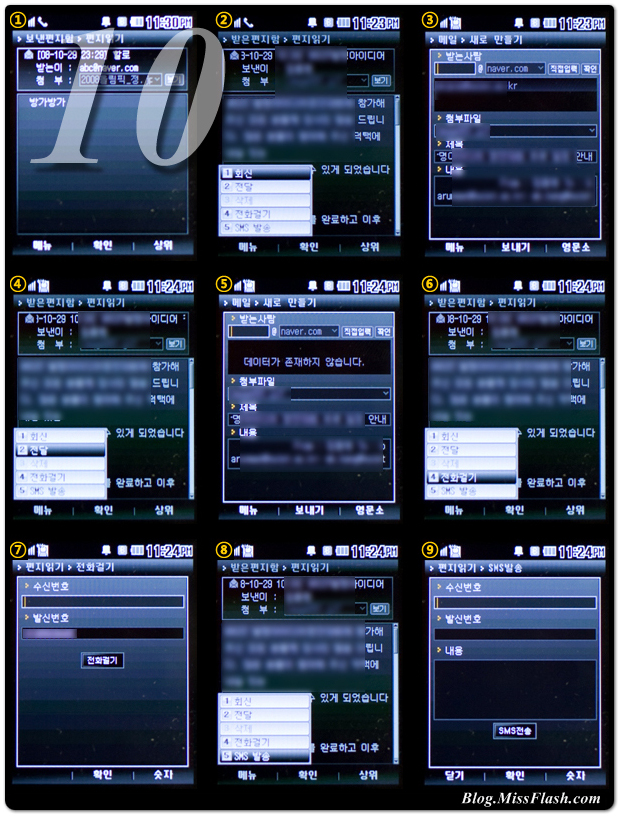
② 이번에는 메일 회신에 대해 살펴보겠습니다. 회신하기 원하는 메일에서 메뉴를 선택한 후, 1번 회신 메뉴를 클릭하면...
③ 메일 쓰기와 유사한 화면을 볼 수 있습니다. 다만, 받는사람의 메일주소와 첨부파일이 이미 추가되어 있습니다.(물론, 제목과 내용에도 원문이 추가되어 있습니다.)
④ 중요한 메일을 다른 사람에게 전달하고자 할 때도 SHOW my아웃룩을 이용할 수 있는데요... 원하는 메일에서 "전달" 메뉴만 선택하면 되겠습니다.
⑤ 전달 메뉴에서는 받는사람은 공백으로 되어 있지만, 첨부파일과 제목, 내용은 원문의 그것이 추가되어 있습니다.
⑥ SHOW my아웃룩은 핸드폰을 이용한 서비스이기 때문에, 컴퓨터에서는 불가능한 기능들도 쓸 수 있는데요... 전화걸기가 바로 그것입니다.
⑦ 전화걸기는 메일을 보다가 전화연락이 필요한 경우에 쓸 수 있는 기능인데, 보낸사람이 주소록에 저장되어 있지 않기 때문에 수신번호를 직접 써야 하는 번거로움이 있습니다.(주소록을 검색할 수 있다면 좋을 것 같습니다.)
⑧ SHOW my아웃룩에서는 전화걸기 뿐만 아니라 SMS도 발송할 수 있는데요...
⑨ 전화걸기와 유사하게 수신번호, 발신번호, 내용을 쓸수 있는 창이 나옵니다.(SMS 발송에서는 발신번호가 자동으로 추가되지 않는군요...)
이상으로 [리뷰] 내손안의 개인비서 - SHOW my아웃룩! 2부를 마칩니다.
계속해서 3부에서는 SHOW my아웃룩을 이용한 일정관리에 대해 알아보도록 하겠습니다.
'Review > Software' 카테고리의 다른 글
| [리뷰] 최강의 필기입력 프로그램 - DioPen 7.0 (1) (0) | 2008.12.04 |
|---|---|
| [리뷰] 내손안의 개인비서 - SHOW my아웃룩!(3) (0) | 2008.10.31 |
| [리뷰] 내손안의 개인비서 - SHOW my아웃룩!(1) (0) | 2008.10.31 |
| [예고편] 핸드폰으로 아웃룩을 써볼까? SHOW my아웃룩! (0) | 2008.10.20 |
| [일람] MissFlash의 하이엔드PDA배 VGA 파워딕(PowerDic)2.0 (0) | 2008.04.03 |



